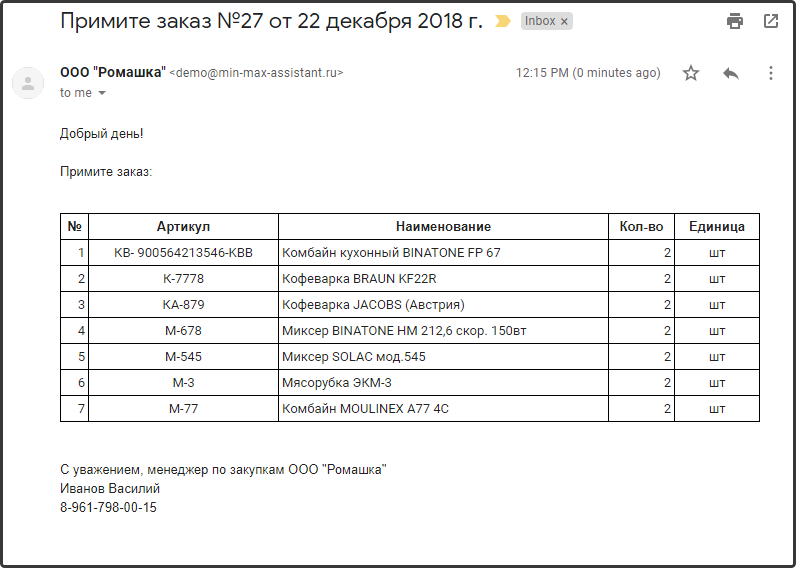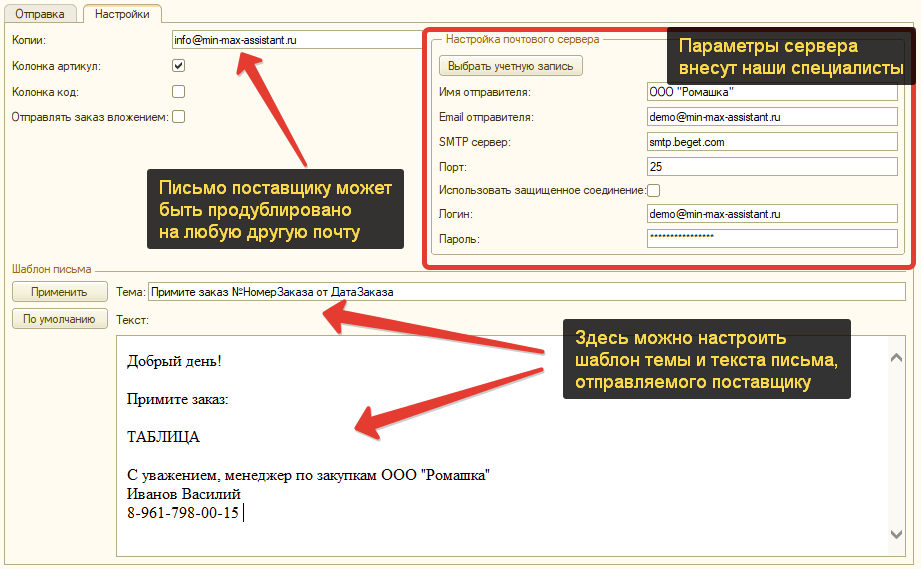Работает это следующим образом:
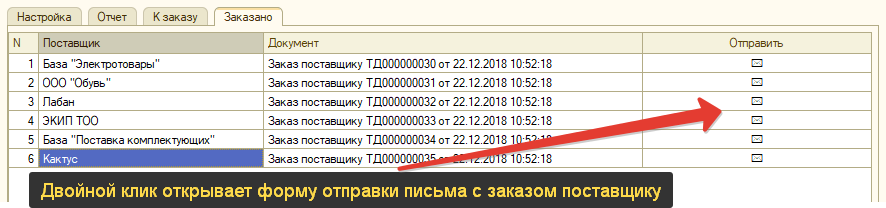
После нажатия кнопки “Создать заказы поставщикам” появляется список созданных документов. Напротив каждого из них есть ячейка с изображением конверта.
Двойной клик по этой ячейке открывает форму отправки письма поставщику.
Отправка письма
Все поля письма заполняются автоматически:
- Основной Email поставщика выбирается автоматически из карточки контрагента в 1С. По кнопке “…” можно выбрать любое другой email поставщика или его контактных лиц.
- Таблица с товарами заполняется из заказа поставщику.
- Текст и тема заполняются в соответствии с настройкам шаблона письма
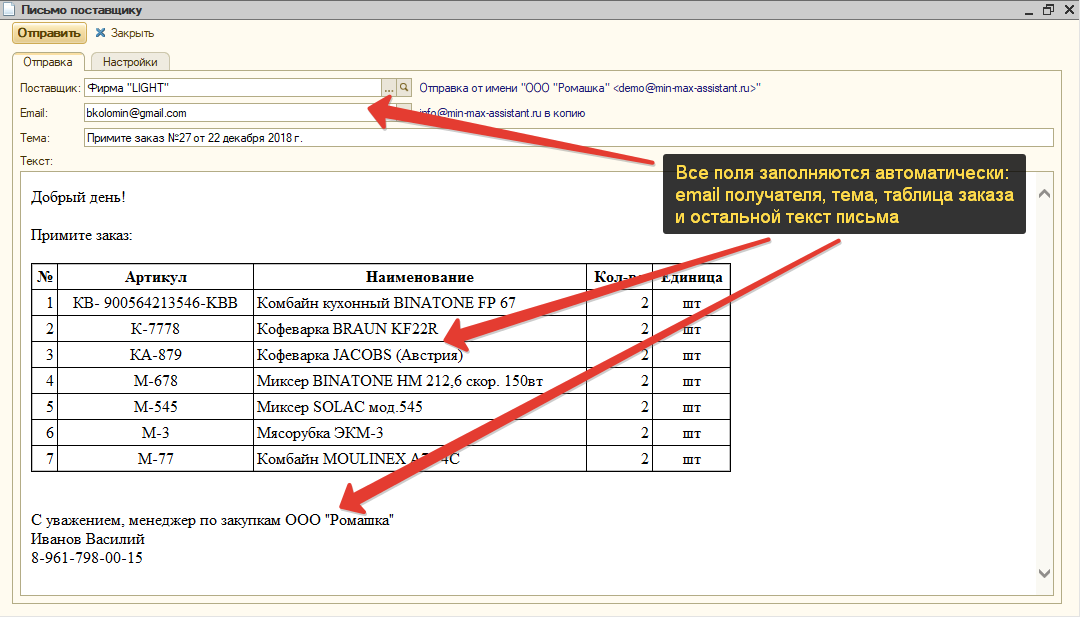
По кнопке “Отправить” письмо отсылается поставщику. Отправленные письма не хранятся в 1с, но могут быть продублированы на вашу почту или почту руководителя (см. ниже)
Первоначальная настройка
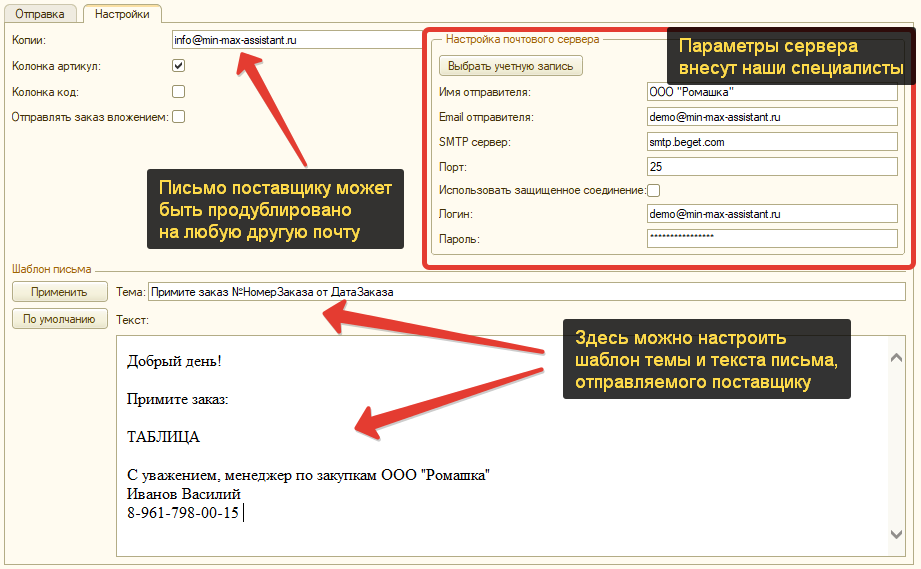
При первом запуске нужно задать настройки вашего почтового сервера (адрес сервера, логин и пароль). Если вы не в курсе, что это такое, не волнуйтесь, всё настроят наши специалисты.
В поле “Копии” вы можете внести Email ваш или вашего руководителя. Тогда, все отправленные письма буду дублироваться на вашу и его почту.
Проставьте галочки “Код” и “Артикул”, если вам нужно, чтобы поставщик видел их в заказе. При этом будет выведен артикул и наименование товара поставщика, а если они не заданы — ваши. То есть вы можете привязать к вашей номенклатуре коды и наименования поставщиков.
Галка “Отправлять заказ вложением” отправляет таблицу с заказанным товаром. Эта таблица может располагаться прямо в теле письма или отсылаться вложением в виде Excel-файла.
Ниже вы можете изменить шаблон темы и текста письма. Обратите внимание на специальные слова “НомерЗаказа”, “ДатаЗаказа”, “ТАБЛИЦА”. При формировании текста они будут заменены на соответствующие значения: номер и дату заказа и таблицу с заказанным товаром.
Все настройки, кроме шаблона текста письма, сохраняются автоматически сразу после их изменения. Чтобы сохранить шаблон текста письма, нужно нажать на кнопку “Применить”.
Кнопка “По умолчанию” восстанавливает все настройки по умолчанию.
Внешний вид получаемого поставщиком письма